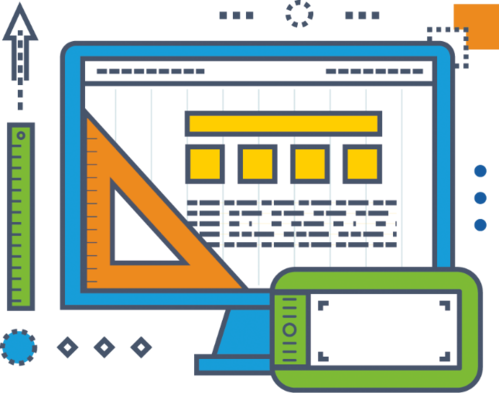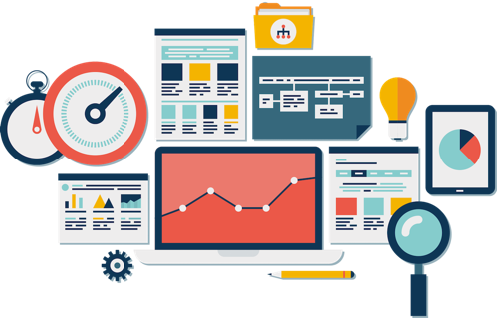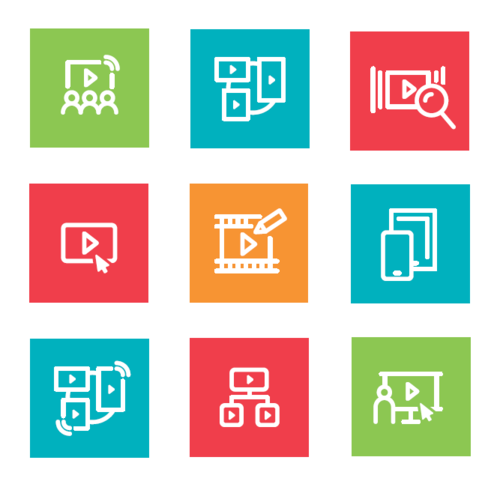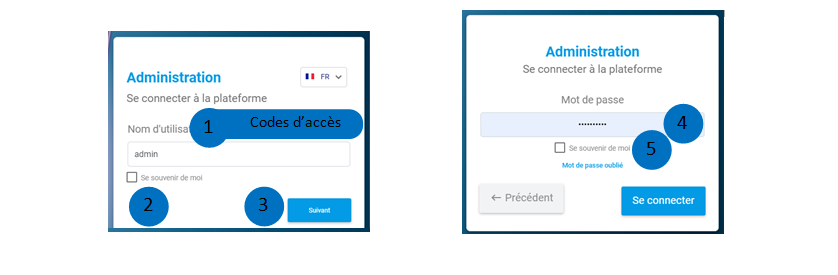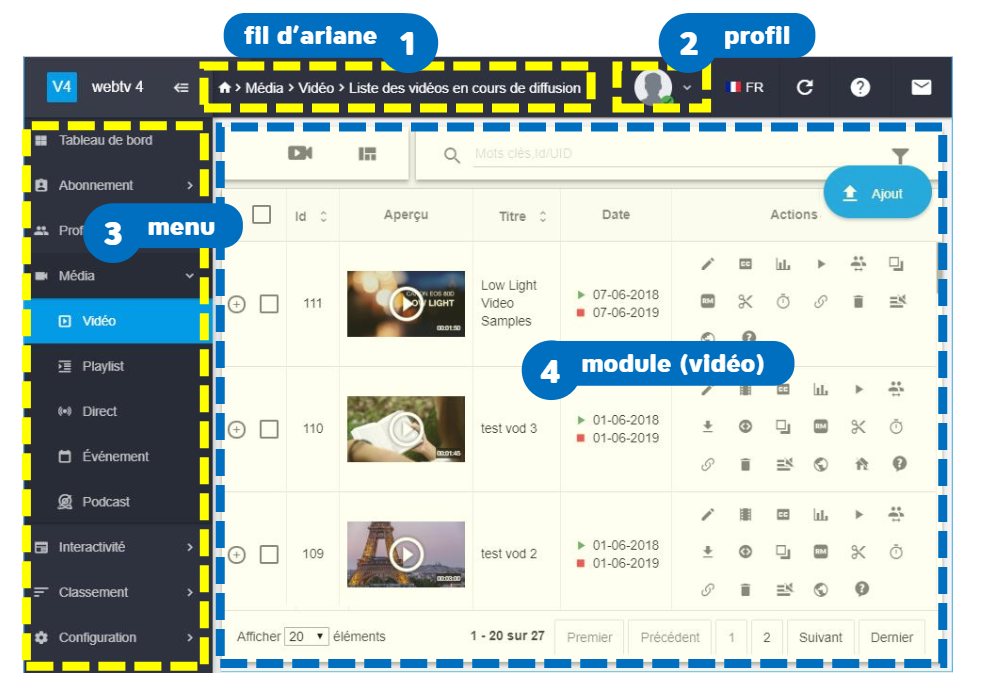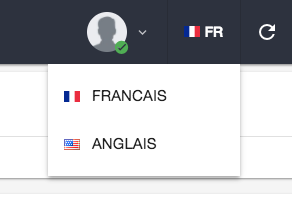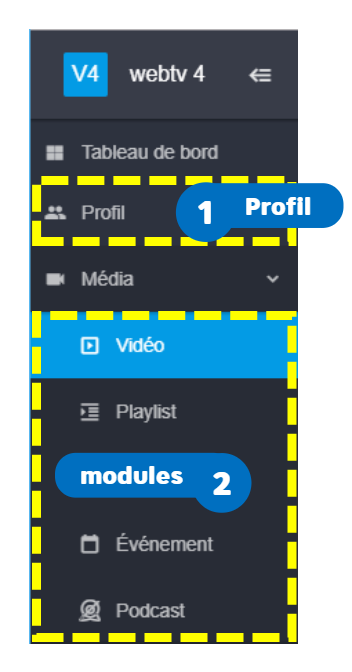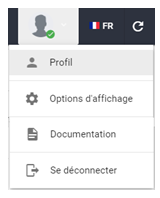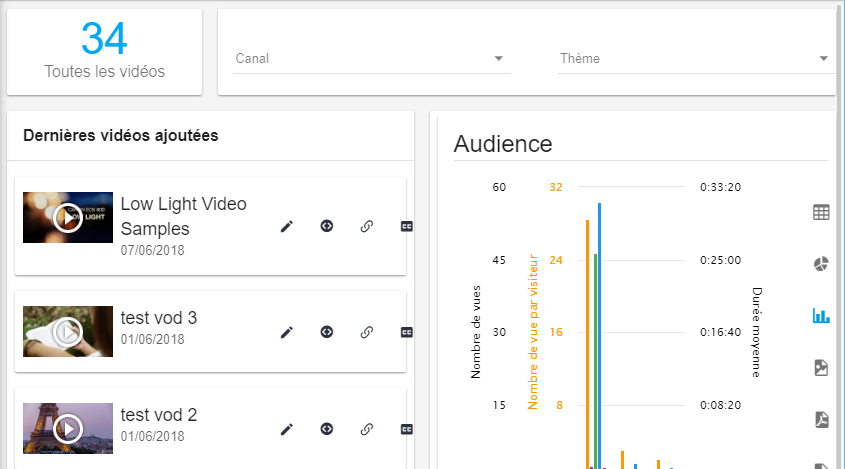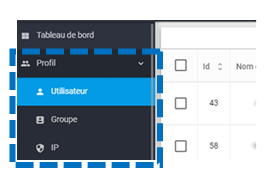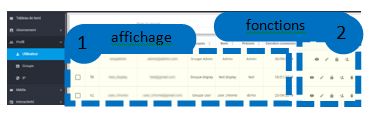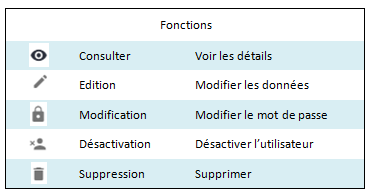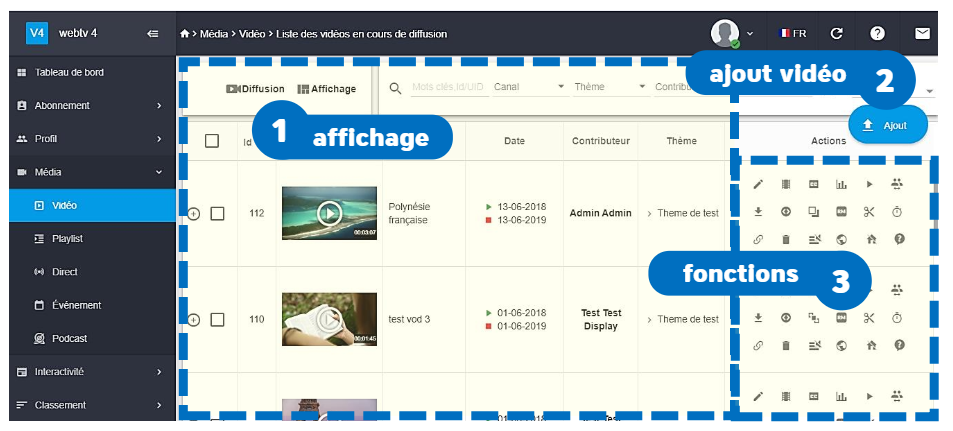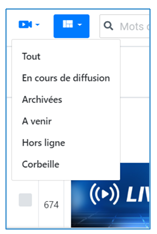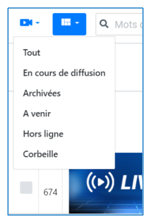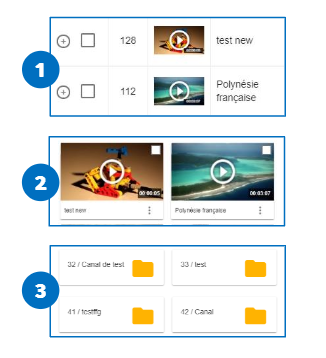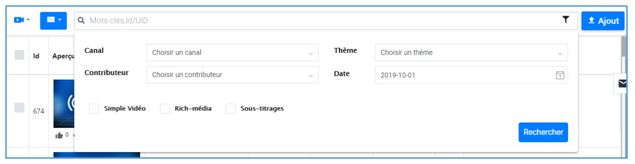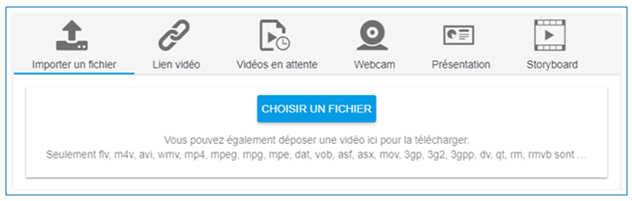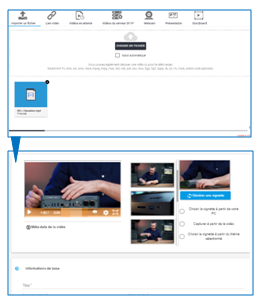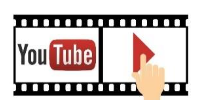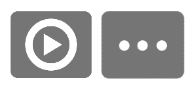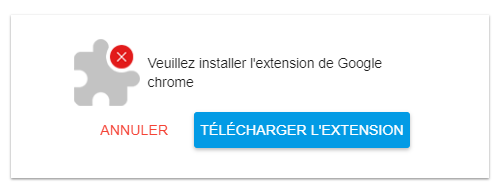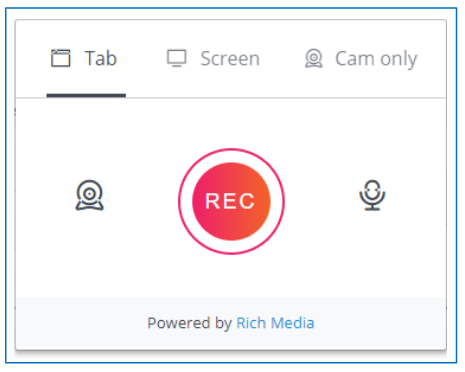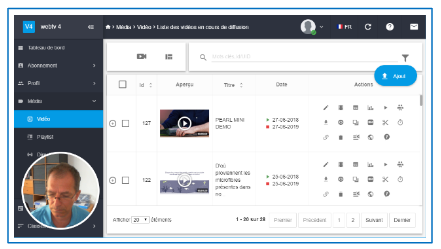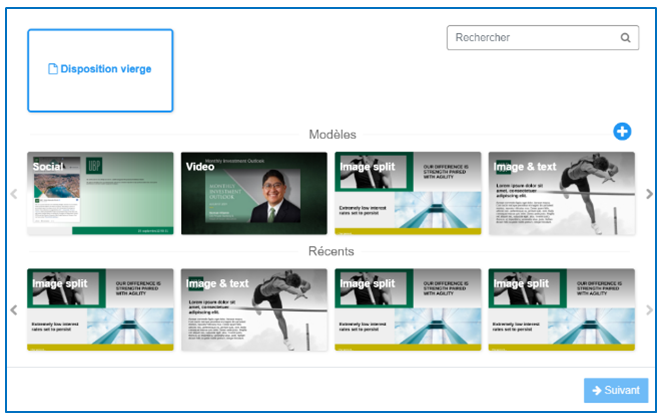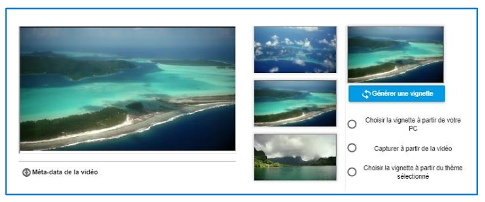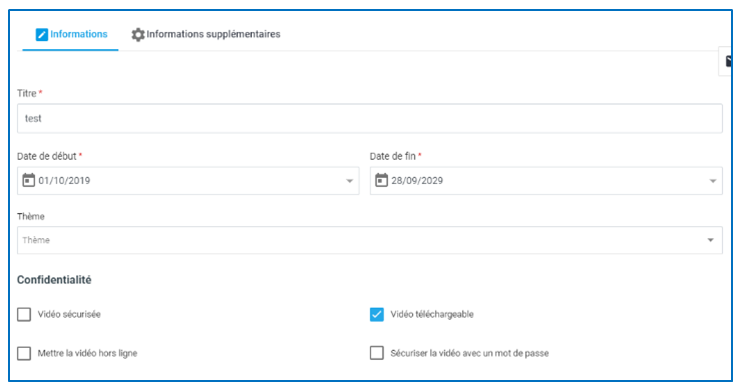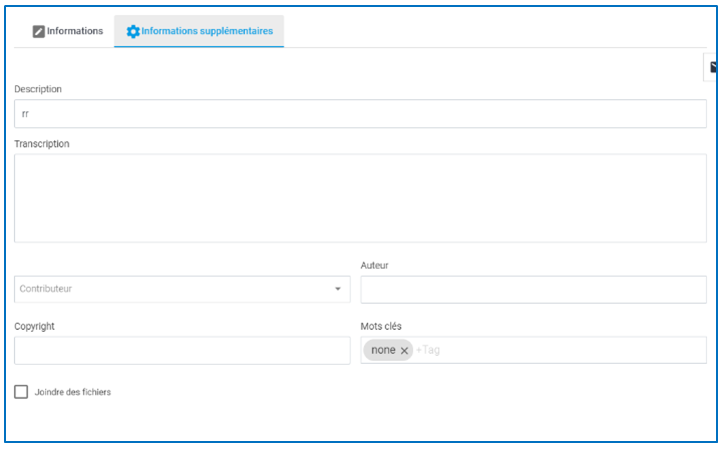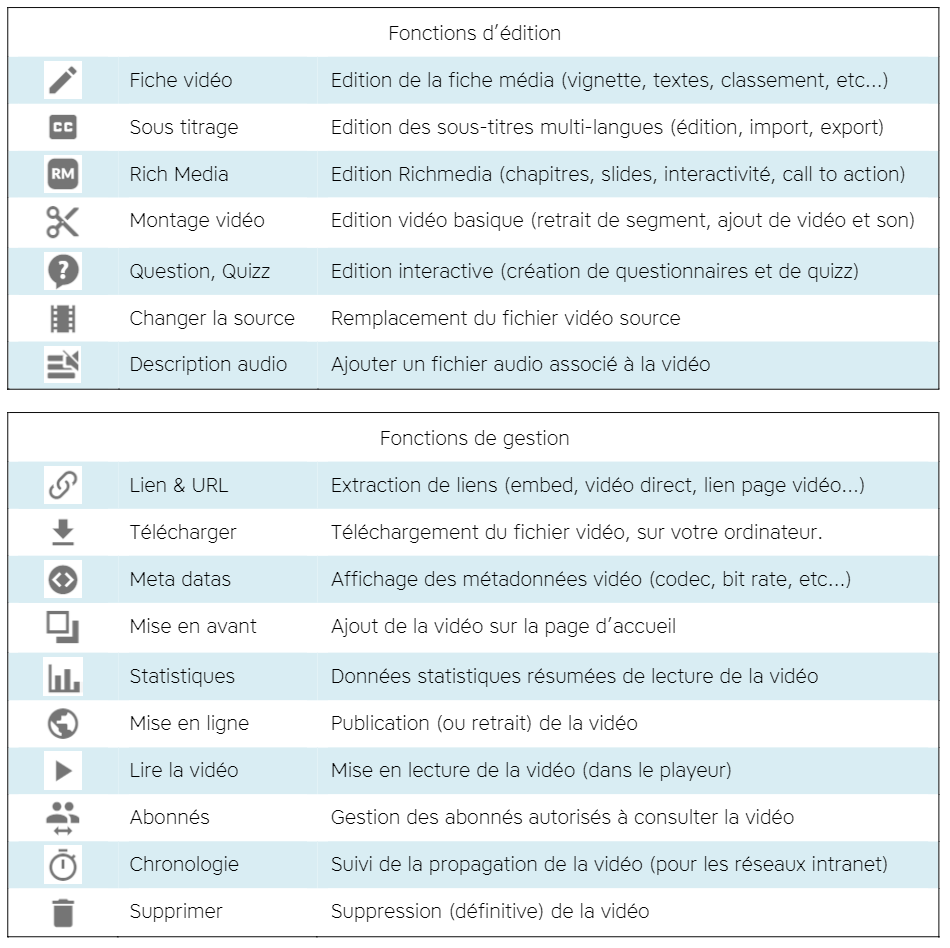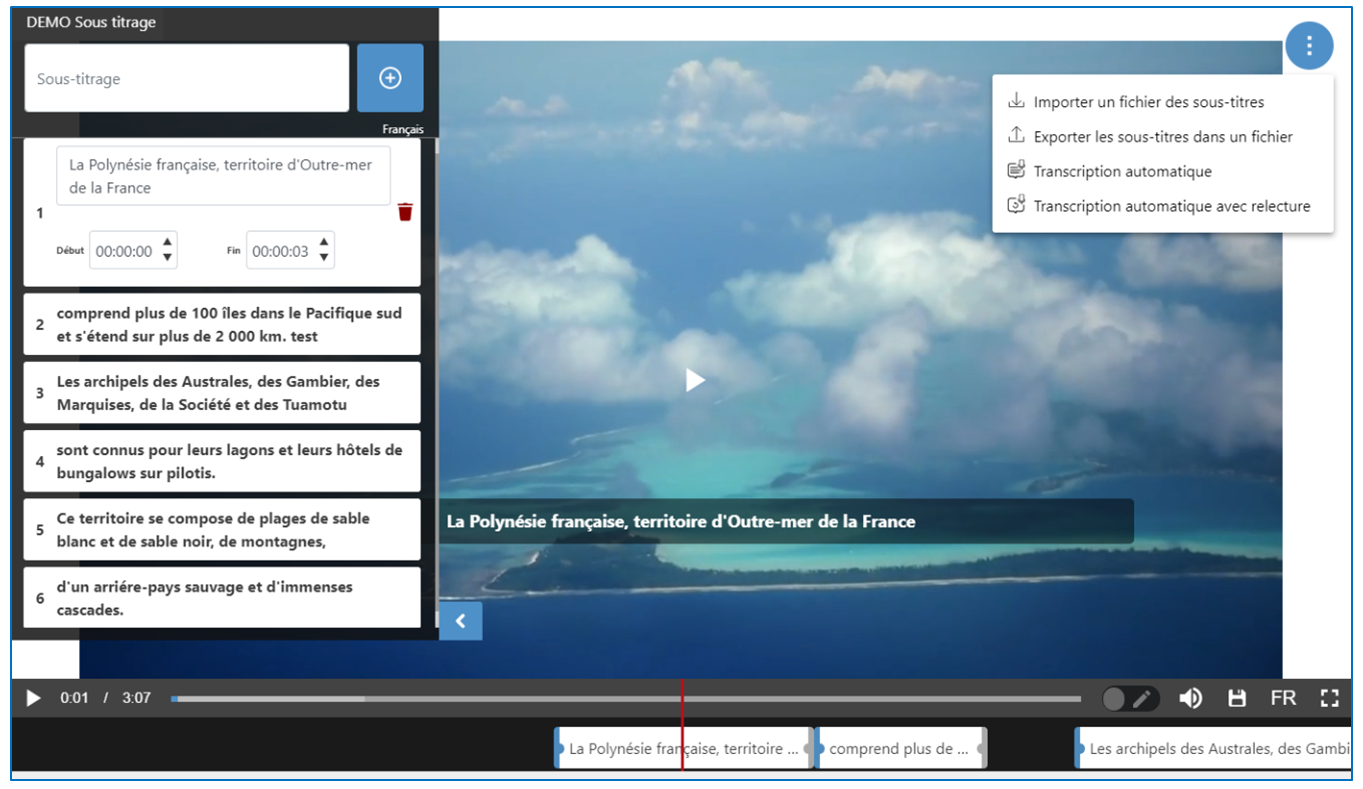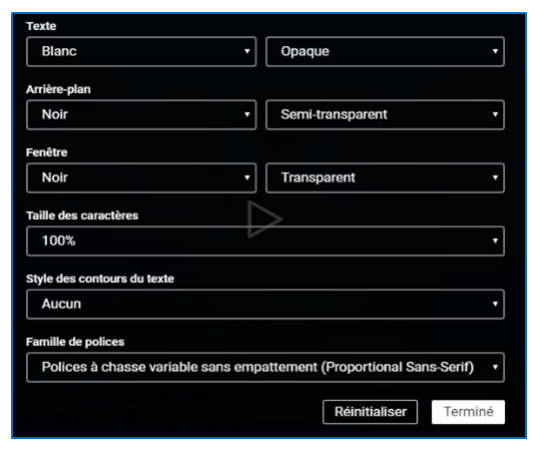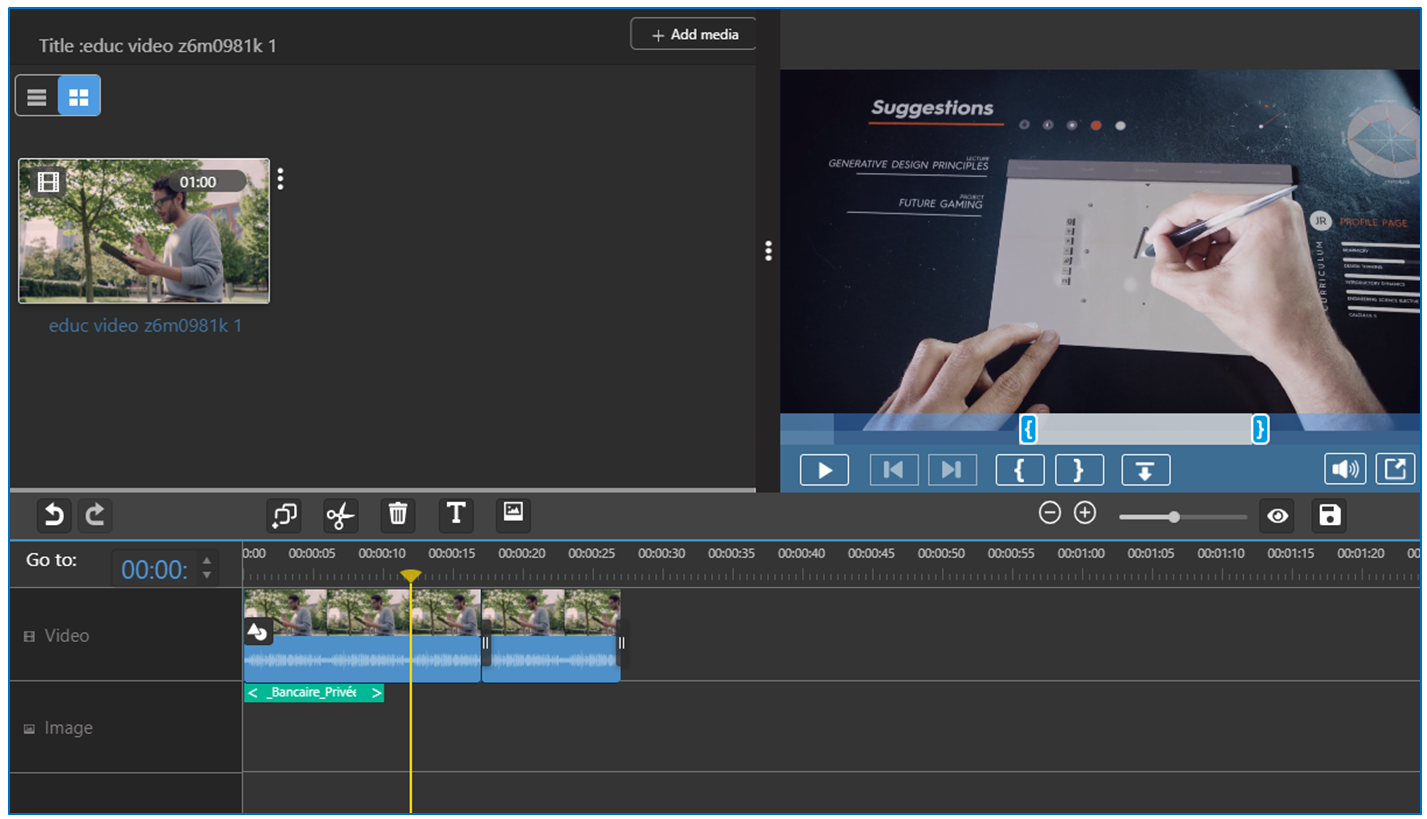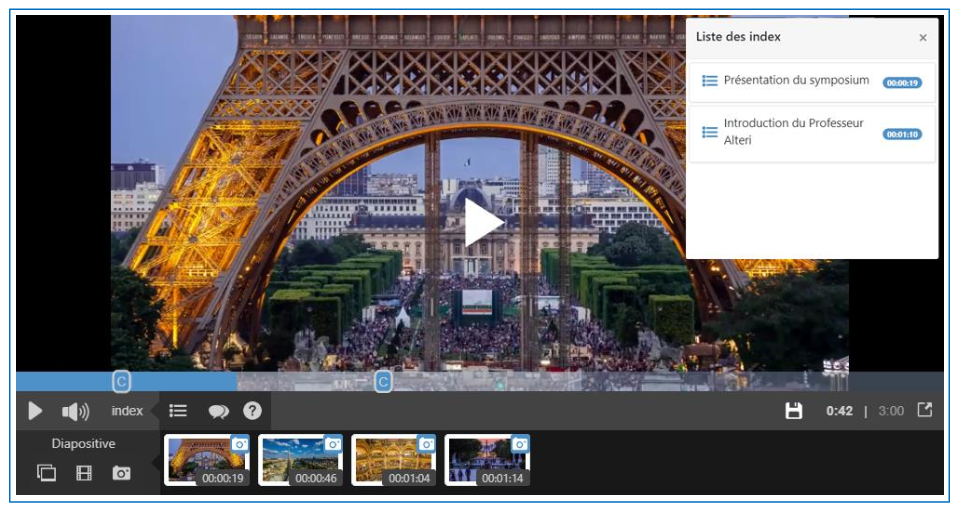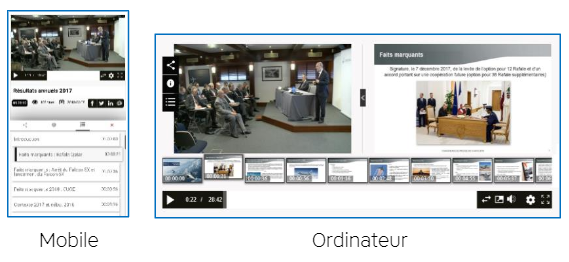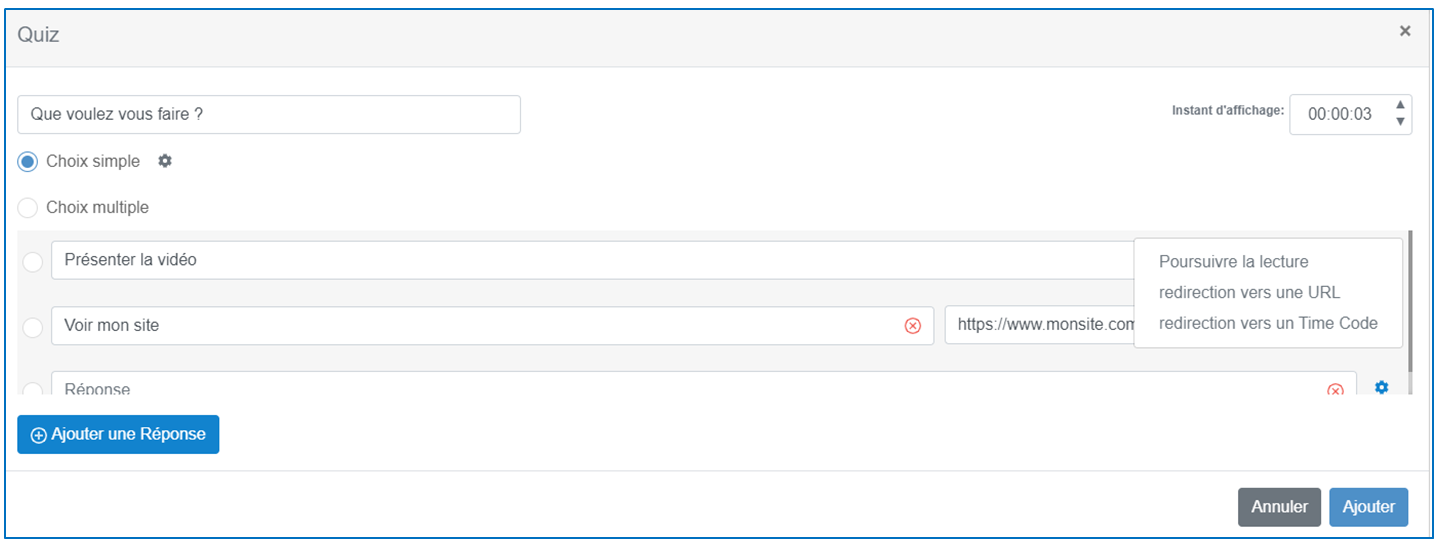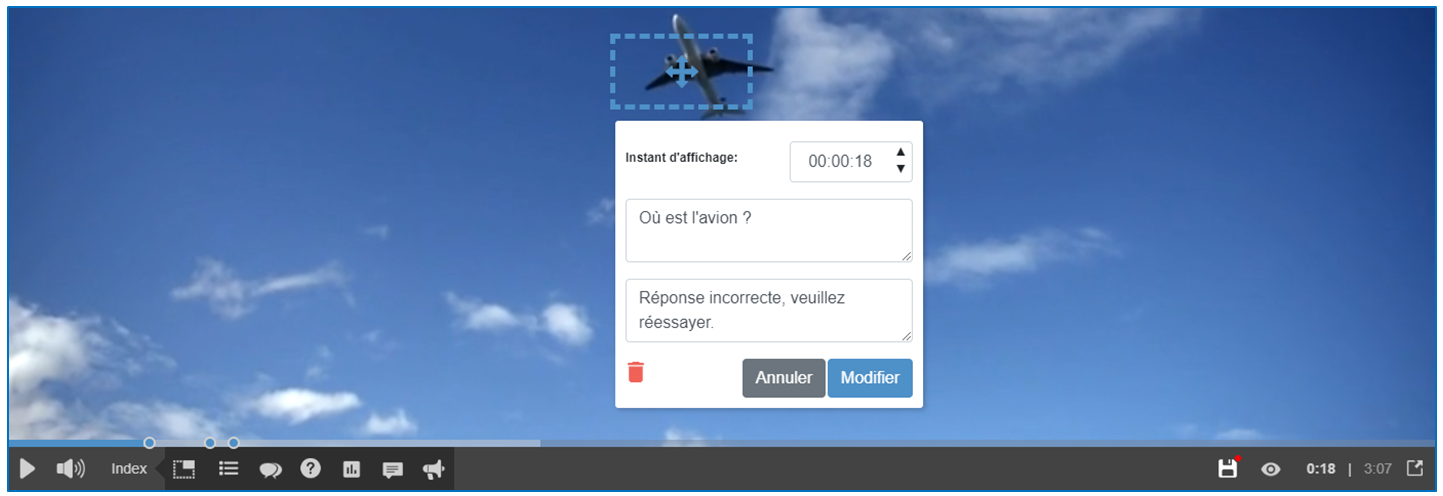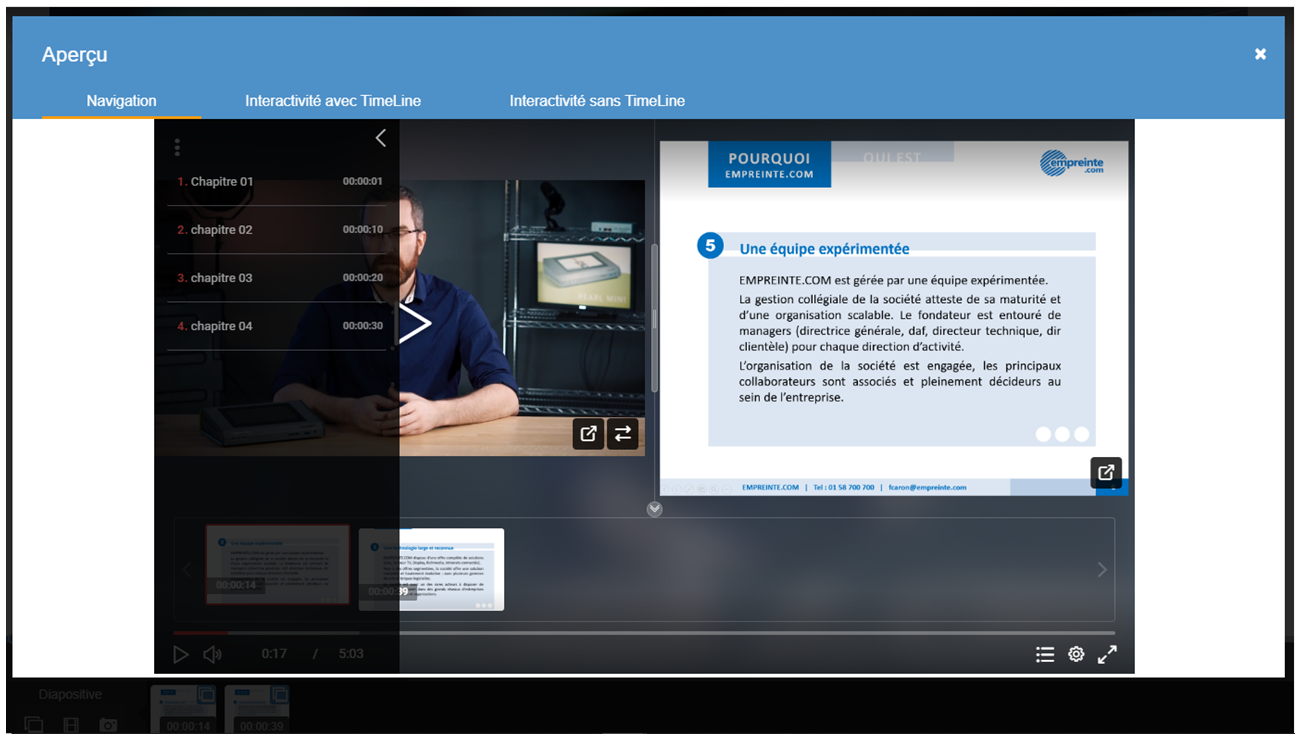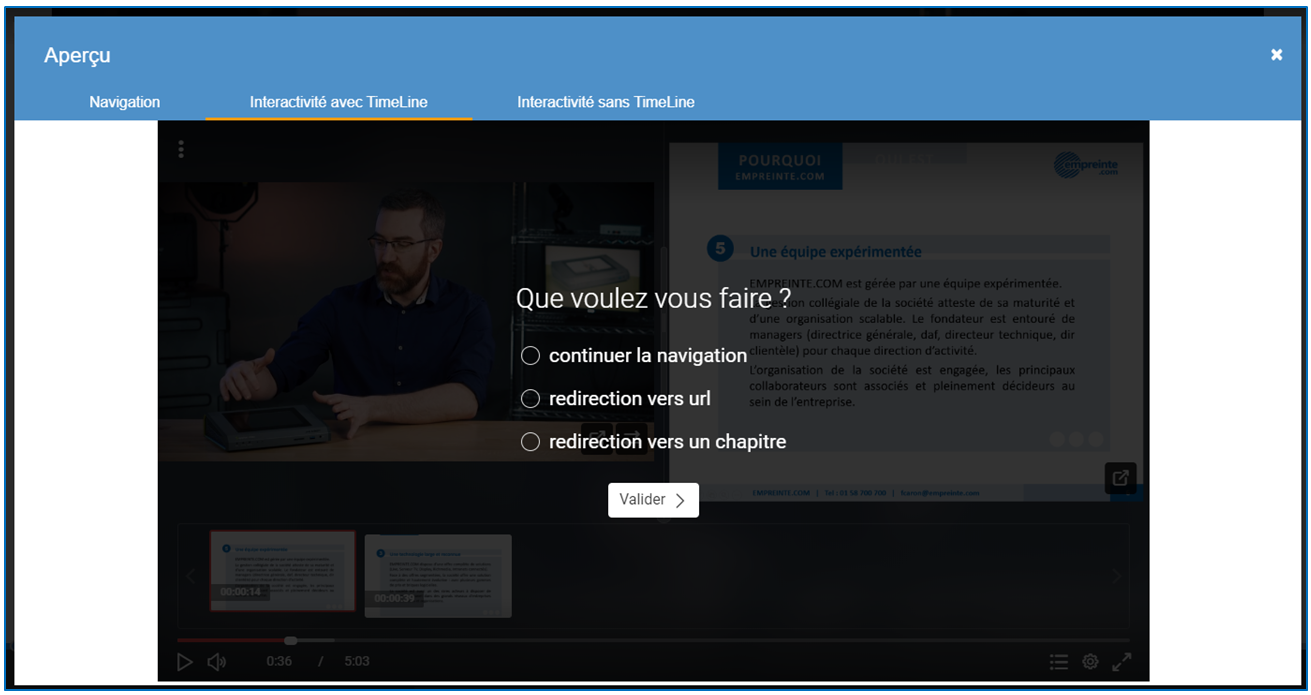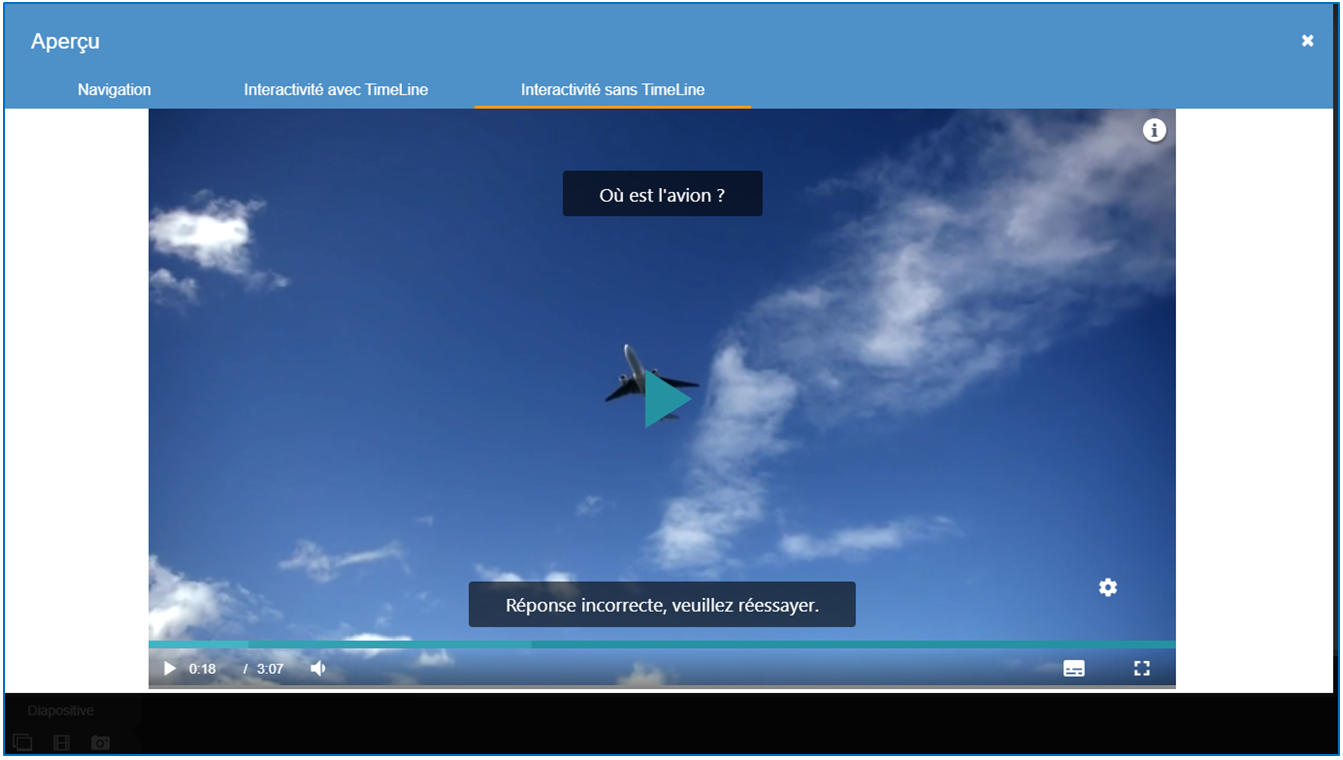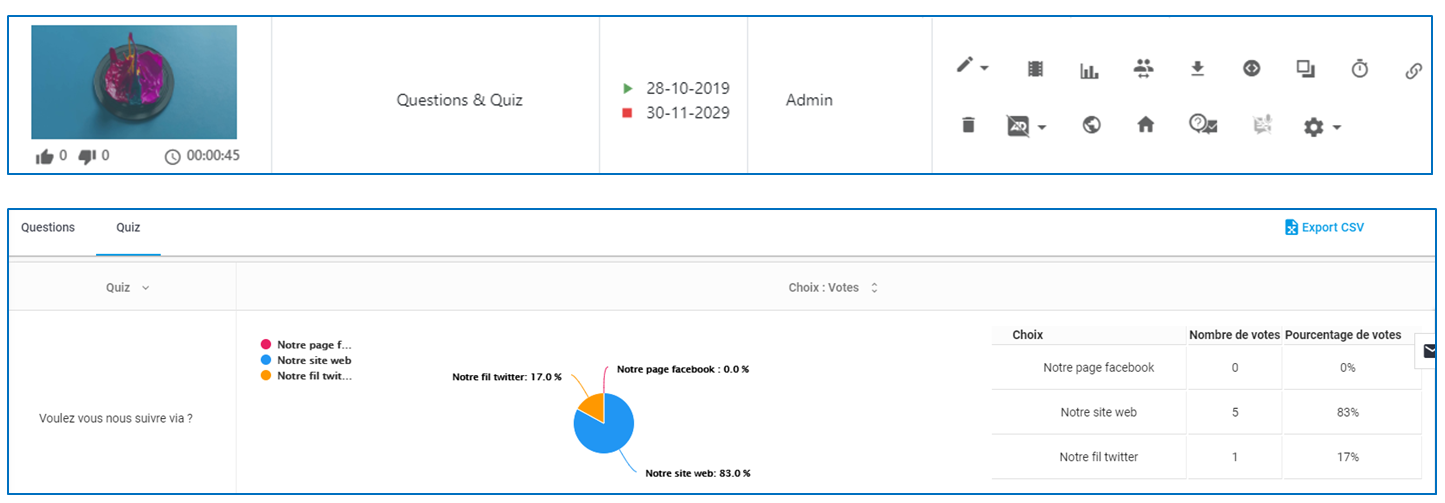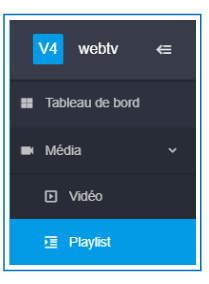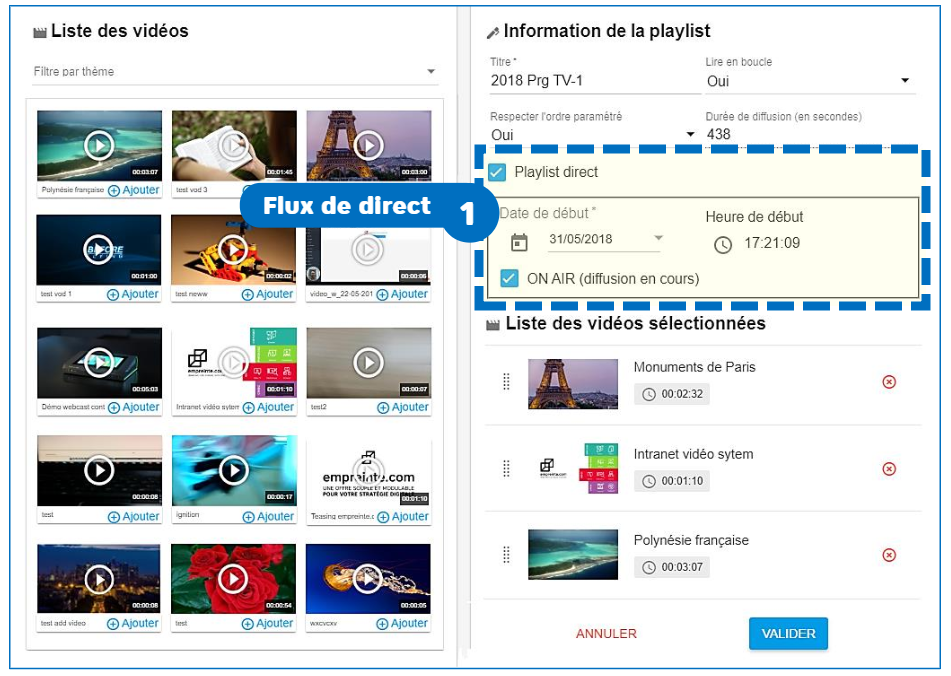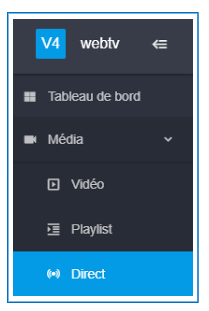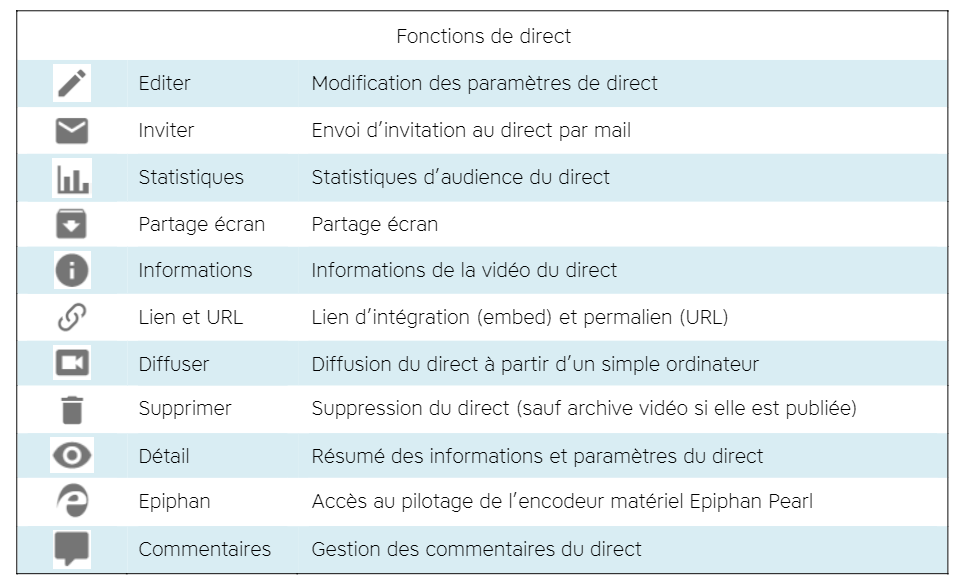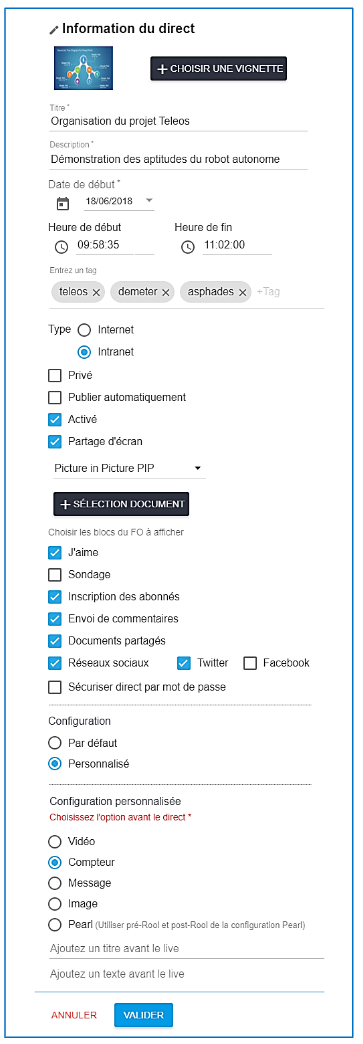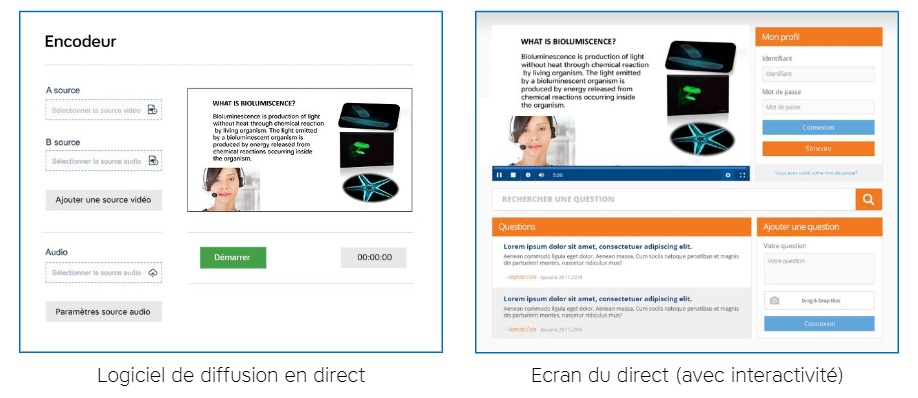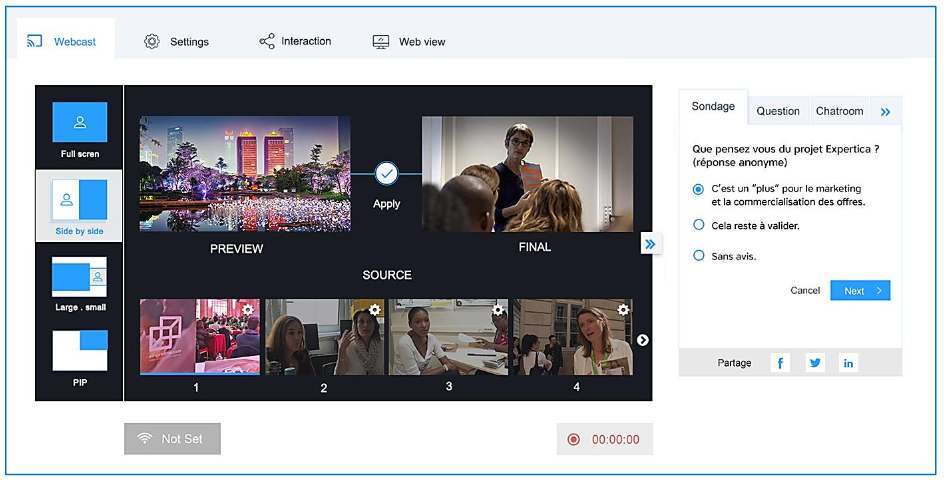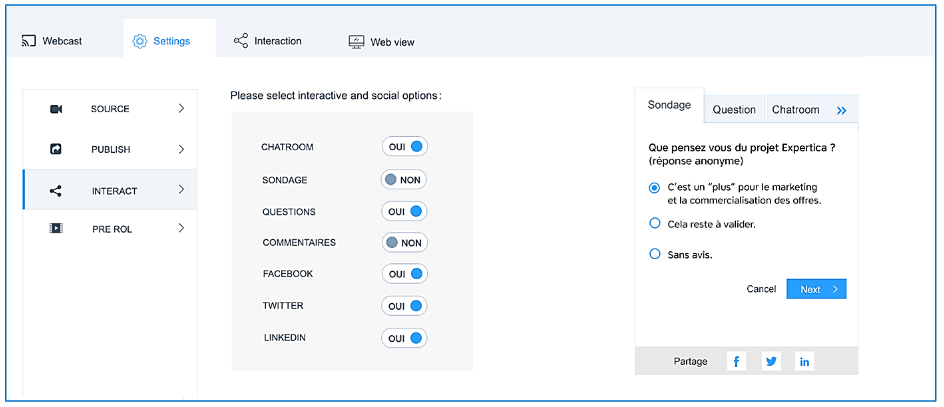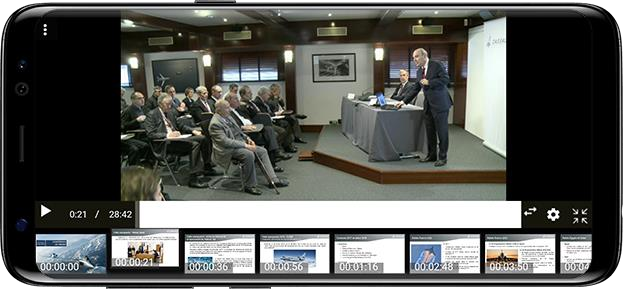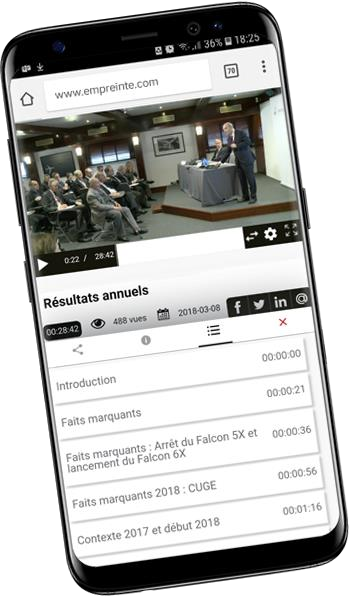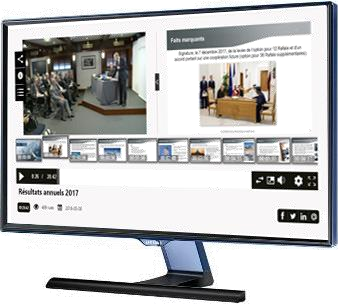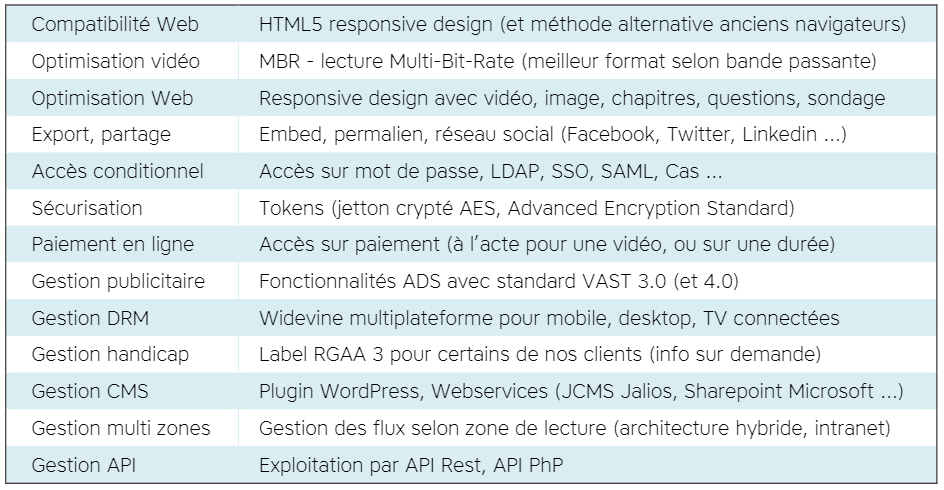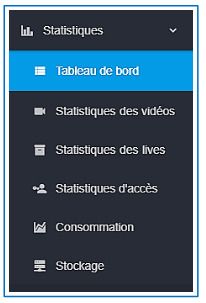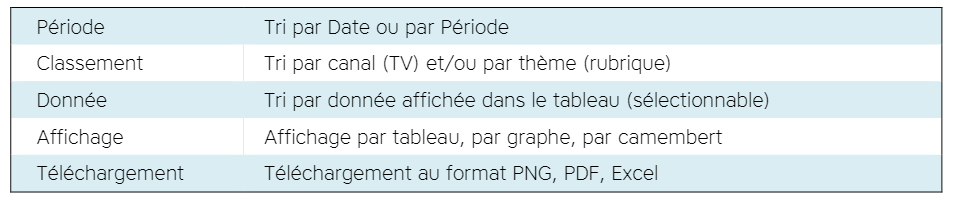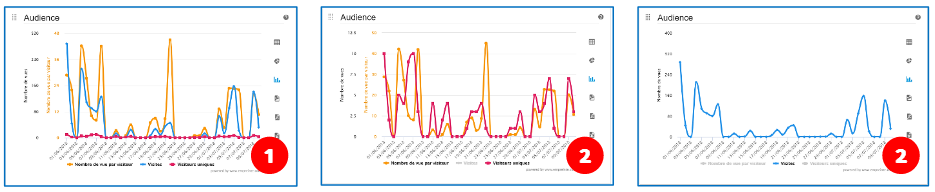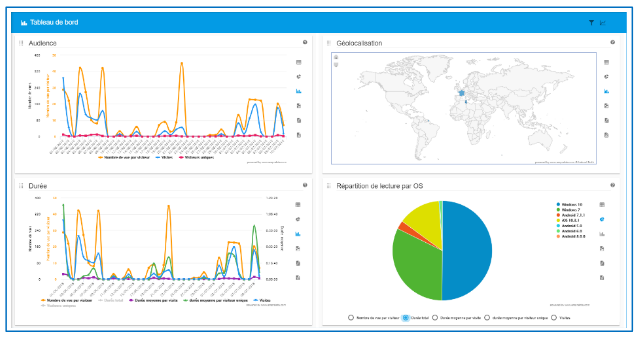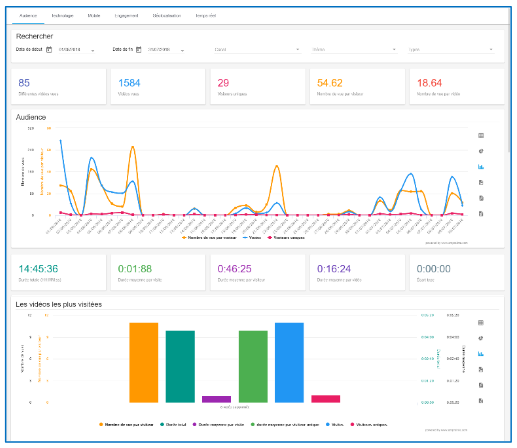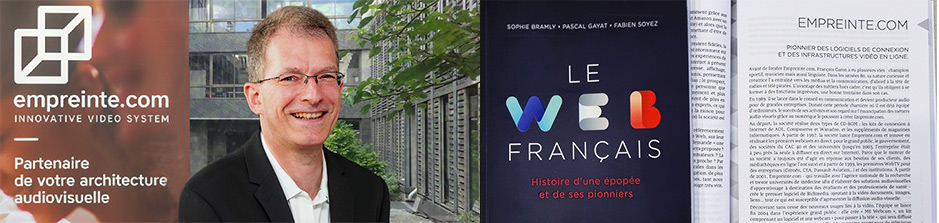1. Préambule
Guide utilisateur
Nous espérons que vous trouverez ce cahier pratique, clair et qu’il vous aidera à la bonne mise en œuvre de vos projets.
La plateforme multimédia comprend plusieurs modules que nous présentons dans ce guide. Chaque module est présenté avec des copies d’écran et des conseils d’utilisation.
Solution modulaire
Cette plateforme est un système modulaire qui permet de travailler à plusieurs, avec des droits précis pour chaque utilisateur.
Ce système multi-canal qui permet de piloter :
- Plusieurs chaînes.
- Plusieurs réseaux (interne, externe).
- Plusieurs langues.Plusieurs sites d’exploitation.
- Plusieurs portails (web, mobile, etc).
Utilisation simplifiée
Cette plateforme est plus simple et ouverte,avec plus d’outils intégrés.
Issue de 15 ans de R&D, elle vous apporte des avantages d’utilisation et permet de :
- Simplifier la gestion vidéo et multimédia,
- Définir les utilisateurs, gérer leurs droits,
- Sécuriser vos médias et vos diffusions,
- S’intégrer avec les technologies tierces,
- Répondre aux demandes d’intégration,
- De garantir une constante évolution,
- D’améliorer vos processus de diffusion.
2. Back-office
Principales fonctions
Le back-office de la plateforme comprend plusieurs modules de gestion :
- Accès : gestion des accès sécurisé au back-office,
- Interface : gestion de la page d’accueil,
- Profils : gestion des utilisateurs et groupes,
- Médias : gestion des vidéos et médias,
- Accueil : gestion des vidéos de la page d'accueil,
- Playliste : gestion des listes de diffusion vidéo,
- Paramètres : gestion des publicités et des thèmes,
- Display : gestion du réseau d’affichage dynamique.
Cette liste de fonction n’est pas limitative. Les fonctions sont disponibles selon le profil conféré à l’utilisateur.
2.1 Accès au back-office
Pour accéder au back office, saisissez dans votre navigateur l’adresse de la page de connexion, puis renseignez votre nom d’utilisateur  avec :
avec :
- Votre identifiant,
Une fois saisies vos données d’accès, cliquez sur « suivant »  pour saisir votre mot de passe
pour saisir votre mot de passe 
- A noter : l’option « se souvenir de moi »
 permet de mémoriser votre mot de passe et vous évitera de le saisir à nouveau. Attention pour des raisons de sécurité, de n’utiliser cette fonction que sur votre ordinateur personnel.
permet de mémoriser votre mot de passe et vous évitera de le saisir à nouveau. Attention pour des raisons de sécurité, de n’utiliser cette fonction que sur votre ordinateur personnel. - A noter : si vous avez perdu de mot de passe, utilisez la procédure « mot de passe oublié »
 qui vous fera parvenir à votre adresse mail, un lien permettant de générer un nouveau mot de passe.
qui vous fera parvenir à votre adresse mail, un lien permettant de générer un nouveau mot de passe.
2.2 Ergonomie du back-office
L’interface du back-office de la plateforme multimédia est composée de plusieurs blocs, comme dans la figure ci-dessous. Elle comprend principalement quatre zones :
- Le Fil d’Ariane
 qui identifie l’emplacement de la page consultée,
qui identifie l’emplacement de la page consultée, - Le Profil
 de la personne connectée au back-office.
de la personne connectée au back-office. - Le Menu
 où se trouve l’accès aux modules fonctionnels,
où se trouve l’accès aux modules fonctionnels, - Le Module
 et ses fonctionnalités (ici la « liste des vidéos »),
et ses fonctionnalités (ici la « liste des vidéos »),
2.3 Langue du back-office
En haut à droite de l’écran, vous pouvez définir la langue du logiciel. Les langues disponibles en standard sont :
- Français
- Anglais
 A noter : la plateforme dispose d’une technologie pour l’intégration multi-langues.
A noter : la plateforme dispose d’une technologie pour l’intégration multi-langues.
2.4 Menus du back-office
Les menus du back-office se situent à gauche dans l’écran de votre navigateur. Cette zone permet d’accéder aux fonctions de la plateforme.
Les menus de la plateforme sont activés selon votre abonnement et vos autorisations administratives.
Par exemple, pour le menu « Profil » 
- Un Administrateur a accès au menu « Profil », et peut ainsi gérer des utilisateurs et leur affecter des droits,
- Un Utilisateur n’a pas accès au menu « Profil ».
 A noter : un menu peut afficher plusieurs modules
A noter : un menu peut afficher plusieurs modules 
Par exemple le menu « média » affichera plusieurs modules, selon vos droits administratifs (profil) et votre abonnement :
- Vidéo, pour gérer et diffuser vos vidéos,
- Playlist, pour créer des listes de diffusion VOD ou LIVE,
- Direct, pour créer des webcasts interactifs,
- Evènement, pour planifier et automatiser des directs,
- Podcast, pour gérer des podcasts audio ou vidéo,
2.5 Utilisateur
En haut à droite, le menu « Utilisateur » offre plusieurs fonctions :
- PROFIL, pour paramétrer vos données (nom prénom, mail, etc),
- OPTIONS, pour gérer les données affichées dans le tableau de bord et l’aspect visuel de l’interface de la plateforme,
- DOCUMENTATION, pour consulter le guide de la plateforme,
- DECONNECTER, pour quitter la plateforme.
2.6 Tableau de bord
Le tableau de bord affiche un aperçu rapide de l’activité de la plateforme :
- Dernières vidéos publiées,
- Audience de la semaine
 A noter : l’affichage du tableau de bord est défini dans les « Options d’affichage » du menu « Profil ».
A noter : l’affichage du tableau de bord est défini dans les « Options d’affichage » du menu « Profil ».
2.7 Gestion des profils
Le menu PROFIL est uniquement visible et accessible pour les personnes autorisées.
Il permet de créer et gérer les droits des utilisateurs de la plateforme, et comprend trois modules :
- UTILISATEUR, pour gérer les utilisateurs,
- GROUPE, pour définir et affecter les droits,
- IP, pour restreindre les accès.
Chaque modulepermet d’afficher deux zones:
- La zone d’affichage des données

- La zone des fonctions

Les fonctions (accessibles dans la zone de droite) permettent de définir les paramètres.
2.8 Paramètres utilisateur
- Nom, prénom,
- Mot de passe, mode d’authentification,
- Les droits d’accès aux canaux,
- L’affectation à un groupe
2.9 Paramètres de groupe
Le logiciel permet de paramétrer les fonctions assignées pour un groupe, avec une gestion très fine des autorisations. Par exemple pour le module vidéo, plus de 40 fonctions sont paramétrable (ex : lire la vidéo, éditer les méta-données, éditer les sous-titres, monter la vidéo, mettre en ligne la vidéo, supprimer la vidéo, etc).
On peut ainsi créer des groupes pour chaque type de collaboration : administrateur, agence, producteur, etc.
3.3 Paramètres IP
Le logiciel permet de définir les autorisations d’accès au back-office de la plateforme selon les adresses IP. Cela permet de renforcer la sécurité du logiciel.
D’autres méthodes de protection (accès sécurisé par token, par authentification avec code, par accès restreint via LDAP, etc) sont également disponibles.
3. Gestion des vidéos
Le menu Média comprend un module « Vidéo » qui permet :
 D’afficher et rechercher des vidéos,
D’afficher et rechercher des vidéos,
 D’ajouter ou créer une vidéo,
D’ajouter ou créer une vidéo,
 D’utiliser les fonctions vidéo.
D’utiliser les fonctions vidéo.
3.1 Affichage et tri des vidéos
En haut à gauche, les options « Diffusion » et « Affichage » permettent de trier les vidéos et paramétrer leur mode de visualisation.
L’option « Diffusion » affiche les vidéos selon leur état de diffusion :
- En cours de diffusion (liste des vidéos diffusées)
- Vidéos archivées (liste des vidéos qui ne sont plus en cours de diffusion)
- Vidéos à venir (liste des vidéos en attente de diffusion à une date définie)
- Vidéos hors ligne (liste des vidéos retirées manuellement de la diffusion)
- Affichage de toutes les vidéos (liste des vidéos, quel que soit leur mode de diffusion)
Pour plus de confort d’utilisation et afin de mieux s’adapter à vos habitudes de travail, l’option « Affichage » permet de définir l’affichage selon trois modes de visualisation :
-
Liste
 (selon trois tailles)
(selon trois tailles)
-Liste grande taille
-Liste moyenne taille
-Liste petite taille -
Vignette
 (affichage en mode vignette)
(affichage en mode vignette) -
Répertoires
 (affichage sous forme de dossiers avec tri par canal, thème, auteur)
(affichage sous forme de dossiers avec tri par canal, thème, auteur)
3.2 Recherche de vidéos
En haut, à droite, un ensemble d’outils permet d’affiner la recherche des vidéos à afficher :
-
Mot clé / UID Recherche de mots clés (provenant des titres et descriptions des vidéos). Il est aussi possible de saisir le numéro unique d’une vidéo (identifiant UID) généré pour chaque vidéo.
-
Canal Affiche toutes les vidéos d’un canal (ou chaîne TV).
 A noter : un canal peut contenir plusieurs thèmes.
A noter : un canal peut contenir plusieurs thèmes. -
Thème Affiche toutes les vidéos classifiées dans un thème.
 A noter : une vidéo peut appartenir à un ou plusieurs thèmes.
A noter : une vidéo peut appartenir à un ou plusieurs thèmes. -
Période Affiche les vidéos sur une période (jour, semaine, mois, trimestre, semestre, année)
 A noter : on peut préciser la période en saisissant une date.
A noter : on peut préciser la période en saisissant une date. -
Date Affichage les vidéos à une date donnée.
4. Ajouter une vidéo
Dans la liste vidéo, le bouton « Ajout » vous permet d’importer ou de créer une vidéo.
Cette fonction donne accès à un choix de plusieurs fonctions :
4.1 Import de fichier vidéo
Cette fonction permet de télécharger une vidéo sur la plateforme. Elle supporte plusieurs formats vidéo (flv, m4v, avi, wmv, mp4, mpg, dat, vob, asf, asx, mov, 3gp, dv, qt…)
Un témoin d’avancement (figure ci-contre) permet de contrôler l’envoi de la vidéo. La fonction envoie la vidéo, puis la transcode en tache de fond.
Après envoi de la vidéo s’ouvre une fiche (image ci-contre) qui permet de valider la création de la vidéo.
Il convient de remplir la fiche en indiquant le titre et la vignette de la vidéo (soit parmi celles proposées, soit en choisissant un passage dans la vidéo, soit en important une image depuis votre ordinateur).
 A noter : Il est impératif de valider la fiche vidéo, sinon l’envoi de votre vidéo en ligne ne sera pas pris en compte.
A noter : Il est impératif de valider la fiche vidéo, sinon l’envoi de votre vidéo en ligne ne sera pas pris en compte.
4.2 Lien vidéo externe
Cette fonction défini un lien externe. La vidéo est téléchargée ou lue depuis son hébergement. Il convient de s’assurer de posséder les droits de l’œuvre, (sous votre responsabilité exclusive) et de la compatibilité avec la plateforme.
4.3 Vidéos en attente
Cette fonction permet d’accéder à une liste de vidéos téléchargées par lot.
Cette procédure technique spécifique répond aux besoins d’interfaçage ftp (partage de disque de stockage).
4.4 Capture Webcam et présentation
Cette fonction nécessite d’installer le plugin pour Chrome réalisé par empreinte.com.
Le plugin Chrome est compatible avec les stations MacOS X et Windows 7/8/10.
L’enregistreur multimédia permet de définir les paramètres et sources de l’enregistrement :
Les icônes  webcam et
webcam et  microphone, permettent d’autoriser ou de désactiver les entrées vidéo et audio de votre périphérique de capture USB.
microphone, permettent d’autoriser ou de désactiver les entrées vidéo et audio de votre périphérique de capture USB.
En haut, les icônes Tab  et
et  Screen, permettent d’affecter la source multimédia.
Screen, permettent d’affecter la source multimédia.
Screen capture l’écran entier, Tab capture l’écran d’un logiciel en cours d’utilisation et Cam only n’enregistre que la Webcam.
Par défaut, le logiciel capture deux sources : l’écran (Tab ou Screen) et la webcam
Les deux sources sont associées, avec la webcam en bas à droite de l’écran dans un médaillon (comme dans la figure ci-contre).
Une fois l’enregistrement achevé, le logiciel vous propose de télécharger la vidéo en local sur votre ordinateur, ou de la poster sur la plateforme.
4.5 Storyboard vidéo
Cette fonctionnalité permet de créer des écrans multimédias avec la possibilité de définir la taille et la position des éléments (texte, image, vidéo) qui sont affichés sur chaque écran
Un storyboard peut contenir plusieurs écrans et permet de créer un programme de présentation qui pourra être modifié, dupliqué ou supprimé.
Une fois le storyboard terminé, le logiciel permet de générer une vidéo qui pourra être publiée sur la plateforme
 A noter : Après avoir ajouté une vidéo, la page de formulaire de la « Fiche vidéo » s’ouvre
automatiquement. Il est indispensable de valider ce formulaire (voir page suivante).
A noter : Après avoir ajouté une vidéo, la page de formulaire de la « Fiche vidéo » s’ouvre
automatiquement. Il est indispensable de valider ce formulaire (voir page suivante).
5. Fiche vidéo
Après avoir téléchargé une vidéo, la fiche vidéo s’affiche automatiquement. La fiche vidéo pourra être modifiée ultérieurement dans la liste vidéo, en cliquant sur l’icône  .
.
Il convient de remplir et valider cette fiche pour que votre vidéo soit enregistrée sur la plateforme.
Très ergonomique, la page vidéo se compose de trois volets :
Vignette vidéo
Le logiciel permet de définir la vignette de votre vidéo de trois façons : - en utilisant les vignettes crées par le logiciel, - en choisissant l’image durant la lecture vidéo, - en important une image depuis votre station.
Informations requises
Vous renseignez les informations requises pour définir la vidéo et ses paramètres de diffusion :
- Titre de la vidéo,
- Date de publication (début, fin),
- Thème(s) contenant la vidéo,
- Mode de diffusion (public ou sécurisé),
- Mode de publication (en ligne, hors ligne),
- Vidéo téléchargeable (oui, non).
Ces modifications sont prises en compte dès la validation du formulaire.
Informations optionnelles
Vous éditez les données nécessaires afin de préciser les informations complémentaires :
- Description de la vidéo,
- Texte de transcription de la vidéo,
- Propriétaire de la vidéo,
- Auteur de la vidéo,
- Copyright,
- Mots clés,
- Fichiers joints.
 A noter : Les champs avec astérisque (vignette, titre, date) sont obligatoires. Toutes les informations sont modifiables ultérieurement et prennent effet dès la validation du formulaire. La structure des données de la fiche vidéo est conforme aux systèmes standards d’échange de méta données.
A noter : Les champs avec astérisque (vignette, titre, date) sont obligatoires. Toutes les informations sont modifiables ultérieurement et prennent effet dès la validation du formulaire. La structure des données de la fiche vidéo est conforme aux systèmes standards d’échange de méta données.
6. Fonctions vidéo
La plateforme comprend de multiples fonctions accessibles depuis la liste vidéo, à droite  .
.
Nous résumons ci-dessous les fonctions d’édition et de gestion :
7. Edition de sous-titres
La fonction d’édition des sous-titrages vidéo est accessible depuis la liste vidéo, sous l’icône 
La plateforme est multi-langues et permet donc d’éditer des sous-titres dans une ou plusieurs langues.
Le logiciel permet de traiter le sous-titrage de plusieurs façons :
- en saisissant les textes au cours de la lecture vidéo,
- en important un fichier au formats SRT, VTT ou TXT,
- en activant la détection automatique de sous-titre (option).
Dans tous les cas le logiciel permet de modifier les textes et les indexations tout en offrant une prévisualisation immédiate dans le playeur de l’éditeur (figure ci-dessous).
La position temporelle des textes sous la vidéo peut être définie en drag and drop, cela permet de produire rapidement (et évite de saisir les données en chiffre).
Les fichiers de sous-titres disposent d’une structure spécifique dont le modèle (srt, vtt, txt) est téléchargeable.
La couleur et taille des textes est paramétrable (figure ci-contre).
 A noter : la fonction de détection automatique (en option) permet de disposer des sous-titres sous un délai plus ou moins long (cela dépend de la technologie retenue par le client : Authôt, Google, Ibm, Microsoft). Pour un fichier d’une heure le délai peut être de 30 à 120 mn (données indicatives).
A noter : la fonction de détection automatique (en option) permet de disposer des sous-titres sous un délai plus ou moins long (cela dépend de la technologie retenue par le client : Authôt, Google, Ibm, Microsoft). Pour un fichier d’une heure le délai peut être de 30 à 120 mn (données indicatives).
8. Edition vidéo
L’éditeur permet de faire du montage vidéo, il est accessible depuis la liste vidéo, sous l’icône 
Il permet d’insérer des points d’entrée et de sortie afin de créer ou supprimer des parties vidéo.
Son utilisation ne requière pas d’expertise particulière.
L’éditeur vidéo répond à plusieurs besoins courants :
- Nettoyage vidéo (il permet d’enlever des parties de vidéo),
- Ajout de générique (il permet d’ajouter une vidéo en introduction),
- Programme vidéo (ajout de plusieurs fichiers, collés bout à bout).
Il peut en détail :
- Supprimer des portions de vidéo,
- Extraire des portions de vidéo,
- Coller bout à bout plusieurs portions ou fichiers vidéo,
- Insérer des segments ou fichiers audio,
- Insérer du texte (fonction en beta test).
Nous représentons l’interface du logiciel dans l’image ci-dessous, précisant que ce guide n’a pas pour objet de détailler toutes ses fonctionnalités, assez nombreuses. Toutefois son interface très intuitive permet à tout utilisateur une prise en main rapide.
 A noter : le logiciel dispose aussi des fonctions Undo et Redo qui permettent d’annuler une action.
A noter : le logiciel dispose aussi des fonctions Undo et Redo qui permettent d’annuler une action.
9. Edition Richmedia
L’éditeur Richmedia permet d’ajouter à une vidéo des chapitres, images et interactions. Son utilisation est très intuitive et ne requière pas d’expertise technique. Cette fonction est accessible depuis la liste vidéo, sous l’icône 
L’éditeur Richmedia répond à plusieurs besoins courants : - Conférence, Webcast (vidéo indexée avec des slides et chapitres d’accès associé à la vidéo), - Formation et Serious Game (insertion de call to action avec des questions et des quizz)
Il peut en détail :
- Définir des index (chapitres) associés à la vidéo,
- Définir des images (slides) associés à la vidéo,
- Définir des questions et quizz associés à la vidéo
Nous représentons l’interface du logiciel dans l’image ci-dessous, son interface très intuitive permet à tout utilisateur une prise en main rapide et une forte productivité.
Le logiciel permet en temps réel de prévisualiser les indexations (chapitres, images, questions) en cours de lecture.
Le résultat final (figure ci-contre) permet une consultation enrichie avec un affichage responsive design pour les ordinateurs, tablettes et smartphones.
9.1. Interactivité
Le module Richmedia permet d’ajouter de l’interactivité sur une vidéo en ajoutant des questions, des quizz et des zones cachées cliquables.
Vous pouvez déterminer si les réponses possibles sont un choix simple ou un choix multiple :
- choix simple : l’internaute peut choisir une seule réponse parmi les réponses proposées.
- l’internaute peut choisir plusieurs réponses parmi les réponses proposées.
Pour les choix simples, il est possible de définir des actions personnalisées selon le type de la réponse.
- Soit poursuivre la lecture
- Soit rediriger l’internaute vers une URLspécifique
- Soit rediriger l’internaute vers un Time Code de la vidéo pour sauter à un autre chapitre, par exemple.
9.2. Visualisation
Le playeur propose plusieurs modes de visualisation et donc d’intégration
Le mode Navigation : Ce mode permet de naviguer dans la présentation via les 3 zones constituant le playeur : la vidéo avec sa barre de lecture, les slides avec un preview des slides en miniatures situé au-dessus de la barre de lecture de la vidéo et les chapitres. L’internaute peut ainsi choisir de navigueren accédant directement sur les chapitres, les slides ou en avançant dans la vidéo.
Le mode Interactivité avec TimeLine: Ce mode vous permet d’interagir avec la vidéo et d’avoir un affichage des questions et des quiz. La barre de navigation affiche des points d’arrêt associés au TimeCode d’affichage des questions et des quiz. L’internaute est libre de naviguer dans la présentation.
Le mode Interactivité sans TimeLine: Ce mode affiche les questions et quiz mais ne permet pas à l’internaute de naviguer librement dans la vidéo. L’internaute est obligé de répondre aux quiz et questions pour poursuivre la lecture de la vidéo. Ce mode est notamment utilisé pour les modules formation.
Les fonctions d’interactivité du module Richmedia permettent également :
- d’ajouter un sondage : qui permet la collecte des opinions sous forme d’enquête ou questionnaire dont les résultats sont consultables et téléchargeables dans le back office
- d’ajouter une annotation : sous forme de bulle d’infos qui apparait sur la vidéo.
- de créer un appel à agir : un message s’affiche à la fin de la vidéo incitant l’internaute à voir d’autres vidéos sur le même thème, à visiter un site internet ou à télécharger un document type PDF.
Les résultats de quizz et questionnaires sont accessibles en cliquant sur l’icône  qui se trouve dans la zone actions de la liste des vidéos
qui se trouve dans la zone actions de la liste des vidéos
10. Gestion de playlist
Le menu Playlist permet de créer des programmes vidéo. L’ordre de diffusion des vidéos est paramétrable en drag and drop. Simple et ludique, le logiciel comprend toutes les fonctions pour gérer et diffuser vos programmes :
- Playlist (création, édition, duplication, suppression de programmes),
- Vidéos (sélection et placement des vidéos dans le programme),
- Diffusion (mode de diffusion LIVE ou VOD, durée, dates,
- Publication (génération du playeur vidéo Html 5 universel).
Le programme vidéo sera diffusé selon l’ordre de la liste ou en mode aléatoire. La diffusion peut être une liste de vidéo à la demande ou un flux de live.
Une playlist répond à plusieurs besoins courants :
- Diffusion de vidéos à la demande (lecture programmée),
- Diffusion de flux de direct
 (à partir d’un programme vidéo).
(à partir d’un programme vidéo).
La prise en main du logiciel ne prend que quelques minutes.
 A noter : la gestion de publicité et l’insert de webcasting en direct sont accessibles en option.
A noter : la gestion de publicité et l’insert de webcasting en direct sont accessibles en option.
10. Gestion des directs
Ce module gère la diffusion d’un webcast en direct avec plusieurs éléments :
- Vidéo (caméra et écran de présentation),
- Question, sondage (affichés durant le direct),
- Interactivité (chat ouvert selon droit d’accès),
- Supports (documents word, pdf, powerpoint…).
Un direct peut être diffusé sur internet et intranet avec des règles d’accès, il répond à plusieurs besoins courants :
- Diffusion de conférence multi caméras (séminaires, assemblées)
- Diffusion de webinar interactif (mooc, démos, présentations),
Le logiciel affiche une liste (image ci-dessous) avec plusieurs fonctions 
Liste des fonctions de direct
Le logiciel permet de définir un direct au moyen du bouton « ajouter » (ci-contre), cette action permet de créer une fiche de direct avec ses paramètres.
Les paramètres de direct sont modifiables en utilisant sur la fonction éditer  dans la liste des directs (image ci-dessous). Il est aussi possible, en un clic
dans la liste des directs (image ci-dessous). Il est aussi possible, en un clic  d’activer ou désactiver un direct.
d’activer ou désactiver un direct.
La fiche de projet comprend de nombreuses informations permettant de définir les paramètres du direct :
- Données du projet
 Vignette du direct
Vignette du direct
 Titre
Titre
 Description
Description
 Mots clés
Mots clés
 Date, heure (la durée du direct est paramétrable en cours de diffusion)
Date, heure (la durée du direct est paramétrable en cours de diffusion)
- Modalités de diffusion
 Internet
Internet
 Intranet
Intranet
 Privé (selon droits des profils)
Privé (selon droits des profils)
 Sécurisation par mot de passe
Sécurisation par mot de passe
 Publication VOD automatique
Publication VOD automatique
 Direct activé (attente de diffusion)
Direct activé (attente de diffusion)
 Partage d’écran (vidéo + écran)
Partage d’écran (vidéo + écran)
 Documents joints
Documents joints
- Interactivité et contribution
 J’aime
J’aime
 Sondage
Sondage
 Abonnés
Abonnés
 Commentaires
Commentaires
 Documents partagés
Documents partagés
 Réseaux sociaux
Réseaux sociaux
- Configuration avant et après direct
 Pré-roll (vidéo, texte, image)
Pré-roll (vidéo, texte, image)
 Post-roll (vidéo, texte, image)
Post-roll (vidéo, texte, image)
 A noter : Si un direct est désactivé il ne démarrera pas.
A noter : Si un direct est désactivé il ne démarrera pas.
Le système peut aussi être utilisé avec de nombreux modèles de matériel de capture.
La gestion de direct comprend deux modes d’utilisation :
- Mode logiciel, le navigateur capture la webcam et l’écran,
- Mode matériel, le navigateur pilote une station de capture,
Il est ainsi possible de travailler en mode léger (logiciel) ou en mode broadcast (matériel).
Le mode logiciel permet de réaliser en quelques minutes une présentation multimédia depuis un poste de travail. Le logiciel enregistre la vidéo de la webcam et le flux de l’écran partagé (images ci-dessous).
Les sources (audio-vidéo) sont paramétrables ce qui permet d’utiliser un périphérique externe comme une prise HDMI-USB. La vidéo diffusée comprend la webcam et l’écran de partage (ou seulement la webcam, selon le choix de l’utilisateur).
Le mode matériel permet de piloter une station matérielle multi-flux et multi caméra. Les stations sont pilotables depuis la plateforme multimédia et aussi localement, depuis l’écran tactile ou une tablette
Les stations Epiphan sont réputées pour leur fiabilité et leur qualité d’acquisition et de traitement audio et vidéo HD 1080p. Deux modèles sont disponibles et répondent aux besoins d’utilisation courante.
Le mode matériel offre une plus grande souplesse pour le traitement visuel de l’écran final. Il permet de disposer les sources image et vidéo sur l’écran avec des templates modifiables, d’ajouter une image de fond, un titre, de concevoir des bandeaux informatifs (logo, nom de l’intervenant) …
Pendant le direct, le logiciel pilote la station comme avec une régie de mélange vidéo professionnelle. Ce procédé donne une réalisation visuelle plus dynamique. Dans l’écran ci-dessous, l’utilisateur choisit en temps réel les sources et le template d’affichage.
Le mode matériel gère aussi les éléments interactifs (chat-room, sondage, questionnaire) ainsi que le partage des liens sociaux (Facebook, Twitter, Linkedin), comme dans l’image ci-dessous.
Le logiciel permet aussi de définir la publication (archivage automatique de l’archive après le direct), ainsi que l’écran de début et de fin de direct (avec plusieurs options).
12. Player universel
Sur ordinateur, tablette, mobile, le playeur est responsive design pour HTML5.
Il affiche la vidéo et les données associées (médias, interactivité) et s’adapte à tous les d’écrans.
Le playeur universel empreinte (UEP) améliore l’expérience mobile : en basculant l’écran, l’orientation de la vidéo en mode horizontal ou vertical est automatique.
Dans l’image ci-dessus, la vidéo est associée à des miniatures (slides) qui sont indexées à la vidéo. Ces miniatures sont cliquables, elles servent de repère visuel et de point d’accès à la lecture vidéo.
Sur mobile (ou tablette) la lecture en format vertical, exploite la hauteur de l’écran en affichant sous la vidéo des données annexes :
chapitres, fiches d’information, commentaires…
Le player universel apporte un confort d’utilisation appréciable sur les terminaux mobiles qui représentent 60% des visualisations.
Pour tous les écrans, le playeur universel offre de nombreuses fonctionnalités :
- Diffusion Live, VoD, playlist,
- Richmedia (slides, index),
- Sous-titrage multi-langues,
- Commentaires (chat-room),
- Partage social, envoi mail,
- Indices (vue, date, durée…),
- Datas (titre, article, script…),
- …
Le playeur est paramétrable (design et commandes de lecture) et exploitable via API, Webservice et plugin.
Le playeur UEP (Universal Empreinte Playeur) couvre les exigences techniques les plus avancées.
Standards de diffusion
Le playeur universel assure la compatibilité de lecture quel que soit le type de média, le contexte et le mode de diffusion.
Navigateurs et terminaux
Le player est HTML 5 responsive design pour les ordinateurs et mobiles. La lecture vidéo est immédiate et de qualité. Le player est compatible avec des cas complexes : anciens navigateurs (Explorer 8) et systèmes émulés (Citrix).
Fonctionnalités
Le player universel est un des plus évolués de sa génération et dispose de fonctionnalités avancées.
13. Statistiques
Le menu « statistiques » permet de visualiser les données d’audience, de stockage et d’accès de la plateforme, à travers six modules : - Tableau de bord (résumé des diffusions) - Vidéos diffusées (vidéos à la demande) - Lives diffusés (flux de direct) - Accès (accès au back-office) - Consommation (volume de diffusion vidéo), - Stockage (volume d’hébergement vidéo)
Les modules sont accessibles selon le profil de l’utilisateur. Par exemple, le suivi des d’accès au back office est réservé au responsable de sécurité.
Chaque module comprend de nombreuses fonctionnalités qui permettent de trier, rechercher, afficher et télécharger les informations. Nous résumons ces fonctions dans le tableau ci-dessous.
Il est donc possible d’afficher une même analyse en camembert  ou en graphe
ou en graphe  ou en tableau
ou en tableau  comme dans les trois images qui suivent.
comme dans les trois images qui suivent.
On peut aussi afficher une analyse en mode brut  ou sélectif
ou sélectif  (avec les données de son choix).
(avec les données de son choix).
Il est enfin possible de télécharger l’analyse avec les icônes  PNG,
PNG,  PDF,
PDF,  Excel.
Excel.
Les modules statistiques comprend plusieurs menus
Le tableau de bord (ci-contre) permet de disposer d’une vue résumée des diffusions avec 8 tableaux :
- Audience de consultation,
- Localisation des internautes,
- Durée de visualisation,
- Nombre de vidéos vues,
- Vidéos les plus vues,
- Systèmes d’exploitation,
- Navigateurs,
- Référer (sites de diffusion).
En haut à droit de l’écran les icônes permettre de trier par date, période, canal, thème et de choisir les données à afficher.
Statistiques des vidéos (image ci-contre)
Statistiques des lives
Ces deux menus affichent les audiences des vidéos à la demandes et des directs, avec de nombreux écrans thématiques :
- Audience globale
- Audience mobile
- Audience par OS
- Engagement
- Géolocalisation
- Temps réel
Chaque écran comprend plusieurs tables avec des graphiques que l’on peut zoomer.
Les données de direct s’affichent en temps réel avec une courbe historique.
En haut de page, le système de navigation permet de consulter une thématique d’audience et de lui affecter une demande d’affichage par date, période, canal, thème, ou type de média.
Le système statistique bénéficie des technologies big data les plus récentes et permet d’extraire toutes les informations pour vos opérations de suivi : export, analyse, rapport. Son affichage et les recherches sont instantanés. Il permet aussi de suivre l’engagement des internautes.
14. Société
Editeur de solutions vidéo (plateforme vidéo, webcast, webinar, vidéothèque, DAM) Empreinte.com est installée dans des locaux modernes au cœur de Paris entre Bastille et Gare de Lyon.
Fondée en 1994, la société était producteur audiovisuel et pensait qu’internet allait révolutionner les métiers de la communication.
En 1997, les premiers webcasts live : c’est empreinte.com !
Les premiers clients étaient les entreprises pharmaceutiques et des grandes entreprises qui ont vite compris que la vidéo allait jouer un rôle essentiel dans leur communication.
En 1999, empreinte.com créait un nouveau marché : la télé sur internet !
Face à l’usage grandissant des webcasts, Empreinte a créé les premières « WebTV » pour valoriser les contenus audiovisuels de ses clients, de plus en plus nombreux.
Aujourd’hui, empreinte.com est le leader français indépendant.
Sa clientèle, composée de grands comptes est pérenne (100% de réabonnement). Depuis 2015 empreinte a connu une croissance de +60%. En 2017, la société reçoit une aide BPI innovation de 100 K€ et réalise 1 M€ CA avec 575 K€ de fonds propres. En 2018 elle obtient la note H3 de la Banque de France.
Les dirigeants d’empreinte.com
François CARON,
PDG fondateur en charge de la stratégie, du marketing et de la gestion, avec 30 ans d’expérience dans la communication, les médias et le numérique. Il concerte et fixe les orientations de la société sur un secteur technologique très concurrentiel. Son expérience et sa direction collégiale a permis à la société d’évoluer sur la durée (1992 CD-Rom, 1997 vidéo web, 2009 logiciels) en valorisant ses acquis et son leadership.
EMPREINTE pionnier du Web Français
Empreinte.com doit sa longévité à la confiance de nombreux clients qui témoignent d’une longue et belle histoire : Cea, Dassault Aviation, industriels, institutions, organisations internationales... Paru en Octobre 2023 chez Dunod, le livre « Le Web Français » mentionne EMPREINTE.COM parmi les « 7 entreprises résilientes du Web Français ».